How to Edit Your Sutton Custom Website
- SQ Marketing
- Nov 27, 2024
- 7 min read

Welcome to your training tutorial on editing your custom website platform through Sutton’s Homebase (Sites Bay). As a Sutton Quantum real estate agent, you have access to a personalized website designed to showcase your listings, services, and expertise.
This job aid will guide you through the process of making updates and edits to your platform, empowering you to keep your online presence current and engaging for potential clients. Whether you want to update your listings, adjust your content, or personalize your design, this guide will provide you with the steps you need to successfully manage your website.
Let’s get started on enhancing your digital footprint!
Enter your Sutton email and password.
Click on “Apps & Tools” in the header menu.
Click on the “CRM” icon and it will take you to your CRM ClientBay Dashboard.
Note: If you would like the “CRM” icon to be added to “My Top Apps”:
Click on the “Manage Favourites” button in the upper right and corner.
Find the “CRM” icon and click on “+ Add to Favourites”.
Click on “Hide Manage Links” and the CRM icon will be saved in My Top Apps.

Your CRM ClientBay/SitesBay Profile, Website Address, and Password
It is important to check your ClientBay profile to ensure all your information is correct, as the information in your ClientBay profile will be used on your SitesBay custom website. Here you will also be able to change your password for ClientBay which is also your SitesBay password.
Click on your profile in the upper right-hand corner and select “View Profile”.

Check your “Profile Text” under the “Profiles” section to make sure your profile is up to date!
Click “Save” in the upper right-hand corner to save your changes.

To view your SitesBay website address, under the “Primary Information” section, scroll down to the “Website Address” field and write down or copy your website address for future use to add to your Sutton Homebase profile or social media profiles, etc.

To change your password, scroll down and click on the “Change Password” button.

This opens the password edit screen, you will enter your new password, then re-enter your new password again. To save this change click on “Save and Login”.

How to View Your SitesBay Website
Click on your profile in the upper right-hand corner and a menu will appear below your profile name.
Click on “Website”.

A new window will open in your browser and your current Sutton website will be displayed.
Scroll down to the very bottom of your site to the footer section.
In the footer section, click on “SitesBay Login”.
Once you login you will be able to edit your site.
Note: if you need to change or update your login password, you will need to update this in your ClientBay profile first.

Your SitesBay Website: Back At You Sites Editor
Once you are logged into SitesBay, a black menu bar will appear at the top of the page (above your Sutton Quantum header). This is the “Back At You Sites Editor”. From this menu bar, you will be able to customize your website.

Let’s begin with your “Page Options” first.
In the top right-hand corner of the “Back At You Sites Editor” menu bar, click on “Page Options”.
Then in the drop-down menu, click on “Page Details”.

Enter your name under the “Title” field along with a short description in the “Description” field.
Then in the “Registration” section, enter “yes” or “no” in the “Required” field to determine whether or not you want any sites visitors to register when they visit your page more than once.

Customize Your Overall Website Design Template
Your website is an extension of your company, and we have given you the option to pick a template that works best for you. You can pick from multiple website templates. And once you choose a template, a window will pop-up showing you the current design you are on, color schemes you can pick from, and alternative template designs. The thumbnail preview of the page shows you how the page and sections function so you can pick the template that works best for your needs. Just go through the templates, pick your colour theme, and click on the button “Update This Design” and your website will be ready to be customized.
Another great feature is you can come back and edit your template any time you want. For example, if you want to show that you support Breast Cancer Awareness month, you can come in and change your template to pink. When that event is over, you just go in and pick the color and images you had before. It's that simple!
Next let’s configure the overall design template for your website under “Design” in the “Back At You Sites Editor” menu bar at the top of the page.
Click on “Design”.
Choose one of the various design templates located at the bottom of the screen.
Select a “Colour Scheme”.
Then when you are ready, click on “Update This Design” to save your new design template.
Your website is now ready to be customized.
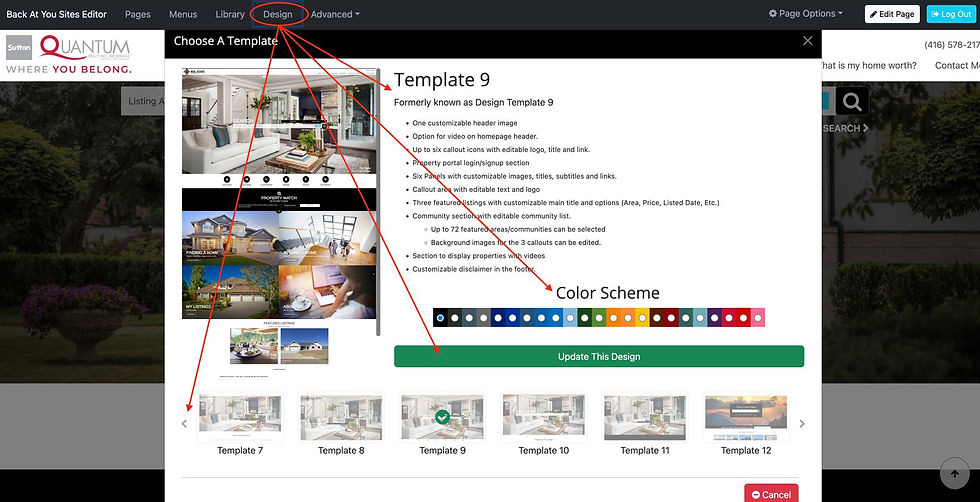
Use the Image Library or Upload Your Own Images
Before you begin customizing your website, it is important to note you can use our image library or upload your own images.
Image Library
Our image library consists of royalty-free stock photography that we picked specifically to work with all around. We have categorized our images into Areas, Commercial/Land, Exteriors, Golf, Holiday/Events, Interiors, Landscapes, Lifestyle, Ocean, Pool, Real Estate, and Technology. Feel free to browse through our 100's of photos to pick what works best for your website.
Upload Your Own Images
You can upload your own images easily. Just click on “Upload Images” button and select the file you would like to upload. All images that you upload or use for a template will go under the “My Images” tab.
Note: Images that you upload are NOT the responsibility of Sutton or Back At You, make sure you have the rights or license to use them.

Customize Your Home Page
After you pick a design template, it's time to customize it.
Click on the “Edit Page” button on the top menu bar.

You will notice that gray circles will pop-up with an edit icon in the middle of them. Those circles will allow you to edit the specific section of the website. Add your company logo, change out pictures, or edit the menu, all can be done by clicking on the circles. This can be done throughout the website.
Click the gray Edit circle, a window will pop-up.
Make sure what slide tab you want to change, then click the blue “Change” button.
When you click this button, it will take you to your “My Images”, there you can pick an image you uploaded, or allow you to select the “Back At You Images” tab and select an image through our library.
After you made your selection, click the green “OK” button.
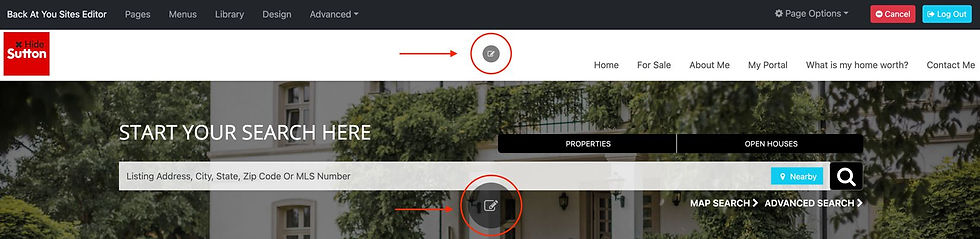
Note: After each change you make to the website, make sure you click the green “Save” button at the top of the page. If you don't click the “Save” button, and you “Log Out”, none of your changes will be saved.
Once you've completed each section of the page, after clicking the green “Save” button, click the blue “Log Out” button. Your Home Page will now be published with your changes.
Modifying Your Search Bar Results
You can also edit the search bar options on your home page.

Select the gray circle Edit button.

Under the “Search Form Details” tab you can customize your search results.
Under the “Search Form Auto-Complete” tab, auto-complete can be adjusted by (un)checking the fields required.

Adding or Editing Pages to Your Website
Next let’s configure what pages you would like to appear on your website under “Pages” in the top left-hand corner of the “Back At You Sites Editor” menu bar.
Click on “Pages” and your current pages for your website will be listed.
To add a new page, click on “+ New Page”.

Select a page template and click on the “Next” button in the lower right-hand corner.

Enter all the new page details you would like to see on your site.
Then click on “OK” in the lower right-hand corner to save and exit. Or click on “Previous” to choose a different template. Or click on “Cancel” to cancel the page details.

Customizing Other Pages
Once you have added a new page template to your website, you can also edit the images and sections on each page by clicking the “Edit Page” button in the top right-hand corner.
In the white header menu, click on the page you wish to edit from the menu tab.

Click on the “Edit Page” button.

Find the section you wish to edit and select the gray circle Edit button to edit.
Choose from the list of options to edit. Click the green “Save” button to save your edits.

Editing Your Header Menu
You can also edit your header menu at the top of your website.
In the black menu bar at the top of the page click on “Menus”.
Then click on “Edit”.

Under “sitemenu” hover over the tab you wish to edit or delete, and/or click on the dropdown arrow under one of the tabs on the right-hand side to make your edits.
Click the green “Save” button to save your edits.

Don’t Forget to Save all Your Edits!
Once you've completed all the edits to your custom website, don’t forget to click the green “Save” button while you make all your edits on each page or section.
Remember to click the blue “Log Out” button when you are done saving all your changes and your custom website will be published with your changes!
Connect your Sutton Custom Website to your Sutton Homebase Profile
Congrats! You customized your Sutton website. Next you will need to add the website address to your Sutton Homebase profile.
Enter your Sutton email and password.
Click on your profile in the upper right-hand corner and select “Edit my account”.

Click on “Contact” in the left-hand column.
Scroll down to “On the Web” and add your website address.
Then click “Save and Continue” or “Save” to save the website address to your Sutton profile.

Note: Please also check your “Profile” tab to ensure “Show on public Sutton website” is set to “Yes”.

Congratulations! Your customized website and profile have been updated and are now live!
Author: Tatiana Colhoun
For any issues / questions please reach out to SQ Marketing at marketing@suttonquantum.com.

Comentários